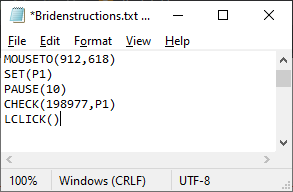Computer Vision with BridenBot
Another one of BridenBot's most useful features is the ability to sense and react to what is visible on the computer screen. Use CHECK to examine the pixel color under the mouse cursor. If the color values of the pixel match the values provided in parenthesis then BridenBot will move on to the next step. If the values do not match then BridenBot will reset itself to a designated SET point.
In this example the mouse cursor will move to the point (912,618), wait ten seconds and then check for a certain color at that point. If BridenBot sees the right color then it will press the left mouse button. If BridenBot does not see the color then it will jump back to SET(P1), wait ten more seconds and then check again. This set up is helpful if you are trying to click a button on a webpage but are not sure how long it will take for the button to appear. With CHECK BridenBot will check every ten seconds for the button and then click on it as soon as it appears.
The same can be done with words. Instead of placing the mouse cursor over a special color you would copy a word to the system clipboard by using DCLICK to select it and then COMBO(CONTROL,17+67) to copy it. If the copied word does not match the word provided in parenthesis then BridenBot would reset to the designated SET point. This is helpful if you are trying check status or for reviewing blocks of text for key words.
You can also provide partial matches for BridenBot to evaluate. If you only know part of the color or word that you are looking for you can still use CHECK. Partial color values are useful when examining video where pixels may not always be a precise color.
Another powerful feature is SCAN. Instead of just checking an individual pixel, SCAN can help check the entire screen.
In this example SCAN will search the screen for a unique color index number and size. If BridenBot finds this special combination then it will move the mouse to the right spot. The second number indicates how big of a spot SCAN should be looking for. Larger sizes can take longer to find and may rapidly consume computer resources. A handy trick is to include a + symbol on the end. This will cause SCAN to wait for whatever it is looking for to show up on the screen before moving on to the next step.
There are many creative ways to use CHECK to build awesome robotic automation. For example, say you are having BridenBot read all of your incoming emails. You could have BridenBot read the subject line then trigger a specific set of actions by using a unique combination of CHECK and SET. You do not always have to SET to a previous point but can also SET to a forward point, do some actions, and then RESET back to the beginning!
The same can be done with words. Instead of placing the mouse cursor over a special color you would copy a word to the system clipboard by using DCLICK to select it and then COMBO(CONTROL,17+67) to copy it. If the copied word does not match the word provided in parenthesis then BridenBot would reset to the designated SET point. This is helpful if you are trying check status or for reviewing blocks of text for key words.
You can also provide partial matches for BridenBot to evaluate. If you only know part of the color or word that you are looking for you can still use CHECK. Partial color values are useful when examining video where pixels may not always be a precise color.
Another powerful feature is SCAN. Instead of just checking an individual pixel, SCAN can help check the entire screen.
SCAN(18776545,5)
There are many creative ways to use CHECK to build awesome robotic automation. For example, say you are having BridenBot read all of your incoming emails. You could have BridenBot read the subject line then trigger a specific set of actions by using a unique combination of CHECK and SET. You do not always have to SET to a previous point but can also SET to a forward point, do some actions, and then RESET back to the beginning!